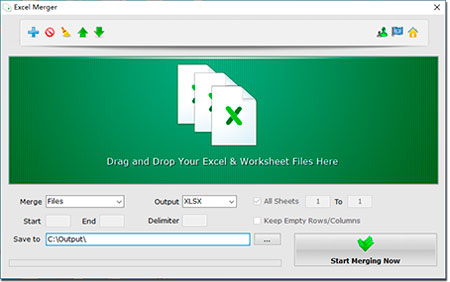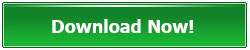Excel Merger
A handy Excel software tool allows users to merge Excel XLS/XLSX and ODS/CSV/XML Files, Workbooks and Spreadsheets to One File or One Workbook. No Office or MS Excel Required!
Software Version: 1.8
Type: Free + Pro
Size: 56 MB
OS: Windows XP(SP3) / Vista / Win 7 /Win 8 / Win 10 / Win 11 or later (32/64 bit) & Windows Servers
Merging Format: XLSX, XLS, ODS, CSV, XML
What's New: Added new one heading & duplicated files detection options
***
For Commercial Use? Please Buy a Pro/Commercial License.
***
Features of Excel Merger
Combine Several Excel Files into One Single Excel File
Batch Merge Wordbooks & Spreadsheets into One Worksheet
Combine Multiple Excel Files and Spreadsheets to One Spreadsheet in One Excel File
Join Parts of all Worksheets by setting a Range
Merge Table Rows and Columns in Bulk Files
Support Mixed Merging XLS, XLSX, ODS, CSV and XML Files
Export to XLS, XLSX, ODS, CSV and XML Formats
Combine Files & Workbooks in Ultra-fast Mode
Not Require Office or MS Excel Installed
Handy Installer, 3 MB Only
Multi-language
Excel Merger is a handy Excel file and workbook merging utility for Windows. It enables users to merge Excel XLS/XLSX and ODS/CSV/XML files into one single workbook file without installing Office or MS Excel. Excel Merger supports a variety of common worksheet output formats like XLSX (Latest Excel Format), XLS (Excel 2003 Format), ODS (Open Document Sheets), CSV (Comma-Separated Values file) and XML (eXtensible Markup Language file).
In addition to merging multiple Excel files into one file, this brilliant merging tool could merge all workbooks in a file to one worksheet, or merge all workbooks in multiple files into one workbook in one single file. That would be very useful when you need to combine all documents, files, worksheets, tables and forms together. If you want to merge some sheets in a file only, the sheets range option allows you to merge only selected workbooks instead of the entire worksheet document.
Besides merging files and workbooks, Excel Merger also allows you to merge rows and columns in dozens of table files or spreadsheets in bulk.
Software Languages: English, French, German, Dutch, Korean, Japanese, Russian, Simplified Chinese, Traditional Chinese, Spanish, Portuguese, Swedish, Greek, Polish, Italian.
2 Minutes Video Tutorial - How to Merge Excel Files and Worksheets by Excel Merger
Table of Excel Merger Tutorial
How to Merge Excel XLS/XLSX Files into One Excel File
How to Merge Excel XLS/XLSX Workbooks and Spreadsheets into One Workbook
How to Combine Excel Files into One Workbook
How to Merge Excel Columns and Rows in a Worksheet
Merge Other Workbook Formats
How to Merge Excel XLS/XLSX Files into One Excel File
Follow these 3 steps to merge multiple Excel XLS/XLSX files into one Excel file, and all worksheets would not be changed.
1. Add Excel Files
You can drag and drop Excel XLS/XLSX files onto Excel Merger to add, or click the "Add" button and select Excel files from the dialog.
2. Set Options
Select "Files" option in the "Merge" drop list, choose the output format in the "Output" drop list (XLSX by default), and set the output path in the "Save to" option.
3. Start Merging Excel Files
Click on the "Start Merging Now" button to start merging Excel files. You will see the output file once the merging finished.
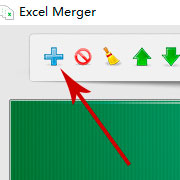
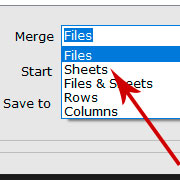
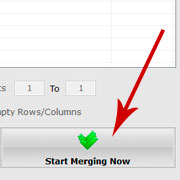
How to Merge Excel XLS/XLSX Workbooks and Spreadsheets into One Workbook
Follow these 3 steps to merge multiple Excel workbooks into one workbook in each added Excel file, without merging all files.
1. Add Excel Files
Drag and drop your Excel files onto the program to add, or click the "Add" button and select files.
2. Set the Proper Options
Select "Sheets" option in the "Merge" drop list, choose the output format in the "Output" drop list, and set the output path. You can also set the worksheets range if you want to merge only a few of worksheets instead of the whole Excel file.
3. Start Merging Workbooks
Click on the "Start Merging Now" button to start merging workbooks in each added Excel file.
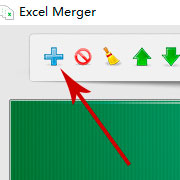
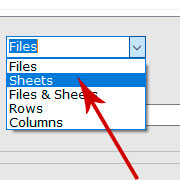
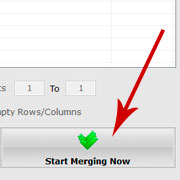
How to Combine Excel Files into One Workbook
If you want to combine all workbooks in all added Excel files into one single workbook in one single Excel file, please follow these steps below.
1. Add Excel Files
Drag and drop Excel files onto the program file list, or click the "Add" button to add Excel files.
2. Change Settings
Select "Files & Sheets" option in the "Merge" drop list, choose the output format in the "Output" drop list (XLS/XLSX/CSV/XML/ODS), and set the output path.
3. Start Merging Workbooks and Files into One
Click on the "Start Merging Now" button to start merging all workbooks and files into one single Excel file.
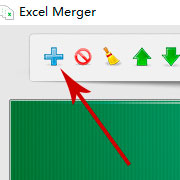
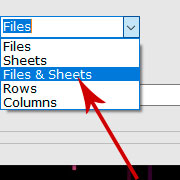
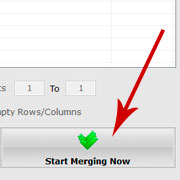
How to Merge Excel Columns and Rows in a Worksheet
Sometimes you may need to merge several table rows or columns into one row or one column in multiple Excel files. Please follow these steps below to merge Excel rows and columns in bulk.
1. Add Excel Files
Drag and drop all of Excel files you need to process onto the program file list, or click the "Add" button to add.
2. Change Settings
Select "Rows" or "Columns" option in the "Merge" drop list, and choose an output format (XLS/XLSX/CSV/XML/ODS).
3. Rows/Columns Merging Options
Type the start row/column number and the end row/column number you want to merge in the "Start" and "End" boxes, and set the "Delimiter" (Delimiter is a blank space by default) for separating rows/columns in the first row/column. All rows/columns would be merged together into the first row/column.
4. Empty Rows/Columns
The original rows/columns would be empty after merging them into the first row. You can check or uncheck the "Keep Empty Rows/Columns" to let Excel Merger keep the empty rows/columns or remove & shrink the empty ones.
5. Start Merging Rows/Columns
Click on the "Start Merging Now" button to start merging. The program will merge rows/columns you set in every Excel file.
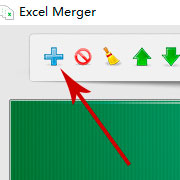
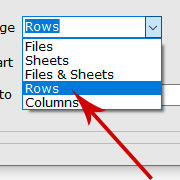
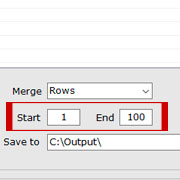
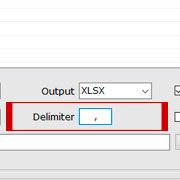
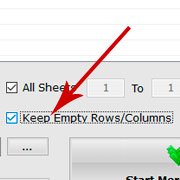
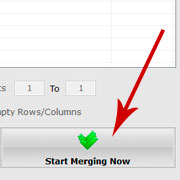
Other Workbook Formats
Besides Excel XLS/XLSX formats, Excel Merger could also merge ODS, CSV and XML files. You can add ODS/CSV/XML files with or without Excel files to the Excel Merger file list, and follow the same steps in the tutorial above to merge these files, worksheets, rows or columns.
Join 2 or more Excel files and worksheets? Excel Merger can handle this for you!
Read Reviews:
A Straightforward Excel File and Workbook Merging Utility - Reviewed by MajorGeeks
How to Merge Excel Files and Worksheets in Bulk - Reviewed by UpnxtBlog.com
An efficient tool for Windows users and merge Excel files easily - Reviewed by MadDownload.com
A Useful Tool to Merge Spreadsheet Files with Various File Extensions - Reviewed by Sooftware
For an Easy Merger of Excel Sheets and Worksheets in Bulk - Reviewed by Techulator.com
Download Excel Merger for computer to group several Excel files together - Reviewed by Eqtani.com (Arabic)
Combine Excel files into one file, spreadsheets and workbooks in one sheet - Reviewed by pcfacile1.com (Arabic)
The Best Software Tool for Merging Excel Files - Reviewed by TechPCVipers
Best Excel File Combiner Tool - Reviewed by FilesMint
Merge Excel XLS/XLSX and ODS/CSV/XML files into one single workbook file without Installing MS Excel - Reviewed by SoftLay
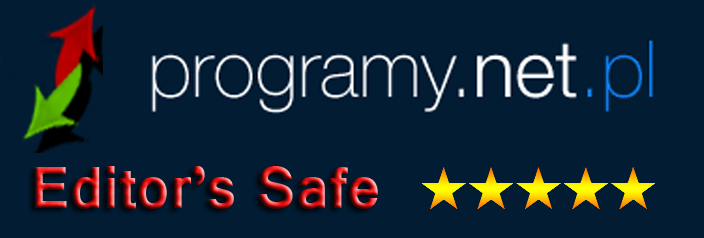
Features
- Combine Excel Files
- Merge Wordbooks & Spreadsheets
- Multiple & Single Sheets Merging
- Join Worksheets Range
- Merge Selected Table Rows
- Merge Selected Table Columns
- Support XLS, XLSX, ODS, CSV, XML
- Multi-language