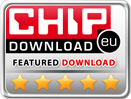How to Import PDF into Excel
How to Import PDF into Excel by PDF To Excel Converter
PDF has become a standard document format for transferring files securely. However, there are instances where a PDF in workbook format has to be edited to improve its usability.
Using the PDF to Excel Converter, you can now convert your PDF files into editable and informative Excel documents in an XLS/XLSX format. This is extremely timesaving, as it eliminates a bunch of manual operations that had to be done previously.
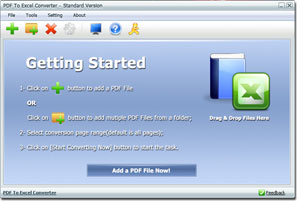
PDF to Excel Converter Features
- An array of Formats Supported
CSV, XML, XLSX and XLS file formats are supported as well. You can convert your PDF documents into any of the above formats - error-free and retaining original formatting.
- Extremely Fast Conversion
Did you know that the new PDF to Excel Converter has a whopping 160% speed advantage over its nearest competitor? Thanks to this, conversion times have been cut down significantly, helping you get back to work ASAP.
- Availability of Batch PDF Conversion
Got a whole bunch of PDF files to convert? Well, don't waste your time converting each file individually. Simply opt for the batch conversion option and watch the whole operation wrap up in seconds.
- Merge Multiple Sheets into One
You have two options while converting the PDF files to XLSX. You may either choose to convert to Excel files with separated sheets or you may merge all the converted excel sheets into a single, complete sheet.
- Extremely Easy to Use
The entire conversion process is extremely simple, thus helping you close things up quickly. The process is easy to follow and does not require a learning curve.
How to Import PDF into Excel by Converting PDFs to XLS/XLSX
Step 1: Download and Install PDF to Excel Converter
Get the PDF to Excel Converter tool from the official download link only. This will ensure your application is not a spyware/adware-laden copy. Once the download is done, run the .exe file and install the application. It shouldn't take more than a few moments before you can get cooking.
Step 2: Load the PDF Files
Click on the Add button for loading a single PDF file onto the conversion list. If you need to convert more than a single PDF, you can do that as well. If all your files are neatly assorted in a folder, you can import them on a batch basis, by using the Add Folder button, importing multiple files at once. You can also drag and drop multiple PDFs into the program to add them.
If PDF files are converted on a batch basis, you can choose whether to combine the converted files into a single document or whether to save them
Step 3: Select the Output Destination For The Excel Files
Towards the bottom-right corner of your screen, select the Browse button on the Output Path option. Choose the target folder where you'd like the converted excel files to be stored.
Step 4: Start Converting!
Click on the 'Start Converting' option and the PDF to Excel conversion shall begin instantly. The best part is, it'll all be over in a moment's notice, so you can move on immediately to other pressing matters.
Enjoy! Open up your new XLSX files using MS-Excel and start working on your file at full speed ahead.