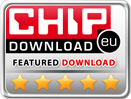How To Convert PDF To Excel
PDF and Excel are among the most used software these days especially for students and working professionals. These aid us in our jobs, studies, and other things that we need to use to make our lives easier and more convenient. However, sometimes, we need our PDF documents converted into Excel files to facilitate us in our work. Without a conversion software, most of us will undoubtedly do this tedious task manually, copying and pasting words and sentences one after the other.
The Convert PDF to Excel shareware removes this burden off of our shoulders. With this program, we no longer need to worry ourselves about having to manually take on the task of transferring the content of our PDF files into our Excel files. The Convert PDF to Excel will do the job for you; it will convert pdf to xls in a matter of a few minutes while you sit back, relax, and do your other tasks.
This article will provide you with a simple, step-by-step tutorial and guide on how to successfully and easily use the PDF to Excel Converter program. Simply follow the steps below and you will be on your way to having those PDF documents transformed into Excel files in no time.
How to Convert PDF Documents to Excel Files
STEP 1 – Download the PDF To Excel Converter
There are two ways to download the PDF to Excel Converter.
First, you can download the program from the official download page. This will immediately redirect you to a download link as well as to a page containing a brief list of the product’s features.
Second, you can download the PDF to Excel Converter from the direct installation link. Clicking on such link will automatically begin your download.
Step 2 – Install the PDF To Excel Converter
Once you have successfully downloaded the PDF to Excel Converter program, simply double click on your downloaded PDF2Excel.exe file to start installation. The installation is very fast and requires zero knowledge. Simply follow the instructions stated in the installation. After you have installed the program, run it and you should see the user interface as shown below.
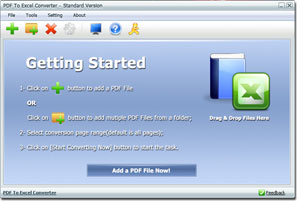
Step 3 - Add the PDF Files to the Conversion List
Once your PDF to Excel Converter is all set up, you are now ready to begin to convert pdf to xls files. Begin by adding your PDF files into the conversion list. You can do this by clicking on the “Add” button to add a single PDF file that you need to convert. If you need to convert multiple files, you may click on the “Add Folder” button. This will allow you to add several PDF files from a folder to the conversion list all at once.
Step 4 - Set the Output Path
The output path will be the destination folder of your converted excel files. To make sure that you converted files get saved in the correct place, you need to first set your output path. This can be found at the right bottom field of your program where you can see an “Output Path” option. Simply click on the “Browse” button to set your output path.
Step 5 – Begin your PDF to Excel Conversion
Once you have your settings all set and ready, you may not begin your conversion. To do this, just click on the biggest “Start Converting Now” button. This will automatically signal the program and your conversion will begin immediately.
After which, just wait for your conversion to finish, then check your converted Excel files in a few minutes.
About the "Better Conversion" Option of PDF to Excel Converter
You might notice there is a "Better Conversion" option on the setting list of PDF to Excel Converter. It is the dual-converter engine switch, which enables the program to export PDF files to CSV format and XLS format both when you set it as "YES". If you need the XLS format only, please switch the "Better Conversion" option to "NO".