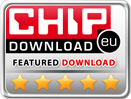How to Batch Convert Multiple PDF Files to Excel XLS/XLSX Format
by PDF To Excel Converter
Editing forms in PDF is almost always impossible. More often than not you'll need to convert the document into another format, preferably Microsoft Excel. For that reason, we will be looking at how to batch convert multiple PDF files to Excel format (XLS and XLSX).
In case you didn't know already, XLS was the standard version of Excel up until 2007. In that year, Microsoft introduced XLSX – a newer version of Excel to replace XLS. But that didn't phase out XLS, so now you can save your files in either format as long as you're using Excel 2007 or a newer version.
Speaking of formats, Microsoft Excel does not read PDF. If your table is in a PDF document, you may need to convert it to XLS or XLSX for editing. And the best software for doing that is PDF to Excel Converter.
This Windows application not only allows you to convert one PDF at a time, but it also supports batch conversion. You can convert PDF to Excel with just one click, no matter the number of files. Here are some more reasons why PDF to Excel Converter edges any other PDF converter to Excel:
- Allows you to edit PDF forms in Excel (XLS or XLSX)
- You can convert the entire document to PDF or choose a range of pages to convert
- Converts hundreds of PDF documents at a time
- Fast processing speed. With up to 160% efficiency, the software takes a few seconds or minutes to convert PDF to Excel.
- Easy to use. It has an intuitive interface that doesn't require any specialized knowledge. You don't even need to install Adobe Reader on your PC to use PDF to Excel Converter.
How to Batch Convert Multiple PDF Files to Excel XLS/XLSX Format using PDF to Excel Converter
Step 1. Download and install PDF to Excel Converter.
You can download the installer on this page. Note that it's a Windows application that works on all versions of Windows from XP all through Windows 10 and Windows 11.
After installation, run the program to open the user interface.
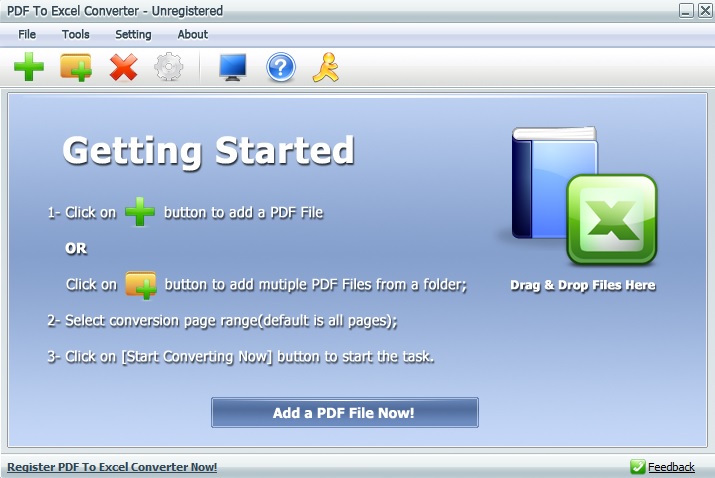
Step 2. Add PDF files
There are three ways of adding PDF files to the PDF to Excel Converter interface. The simplest method involves clicking on the "Add" icon.

You'll be prompted to browse your PC to the folder where the PDF files are located. Select the ones that you want to convert and then click "Open".
The second method of adding files to this PDF converter is going to File>Add a File and then browsing your PC to the folder where the PDFs are located.
Your final option is dragging and dropping the files. This is the simplest method if the folder where the files are located is already open.
Speaking of folder, if you want to add an entire folder you can use the "Add Folder" icon.

Click on it and then select the folder where your PDF files are stored. The program will only pick PDFs and ignore any other files that may be in that folder.
Step 3. Adjust settings (if necessary)
The right hand side of PDF to Excel Converter has a panel that you can use to change some settings.
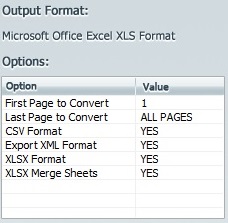
By default, the application is set to convert PDF to XLS format. You can also set it to produce XLSX and CSV files in addition to the default XLS. Which means you'll have three different formats, namely, XLS, XLSX and CSV.
If you only want XLS you can set the other two to "NO". Simply click on the column labelled "Value" and change it from "YES" to "NO".
The panel also allows you to set the page range. If you want to convert the entire document, then make sure the "Last Page to Convert" is set to "ALL PAGES".
Step 4. Set the output folder
Choose where you want PDF to Excel Converter to save the converted files. Just below the settings panel is a section labelled "Output Folder".
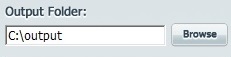
Click "Browse" to open Explorer and choose a folder where your converted files will be saved. Or you can simply enter the folder path in the box and it will be saved as your preferred output folder.
Step 5. Start Batch Converting from PDF to Excel
When all the above is done, you click on "Start Converting Now" to initiate the conversion process.
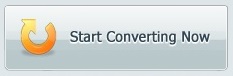
Every PDF file on the list will be converted to Excel (and CSV if you chose that option as well). You can keep track of the progress using the progress bar that's located at the bottom part of the program.

That's the final step on how to batch convert multiple PDF files to Excel format. When every file has been converted, PDF to Excel Converter will automatically open the output folder.